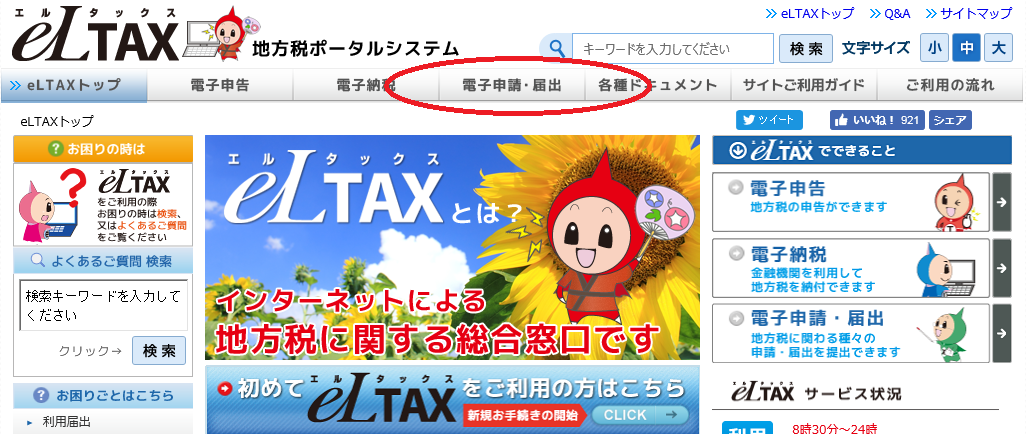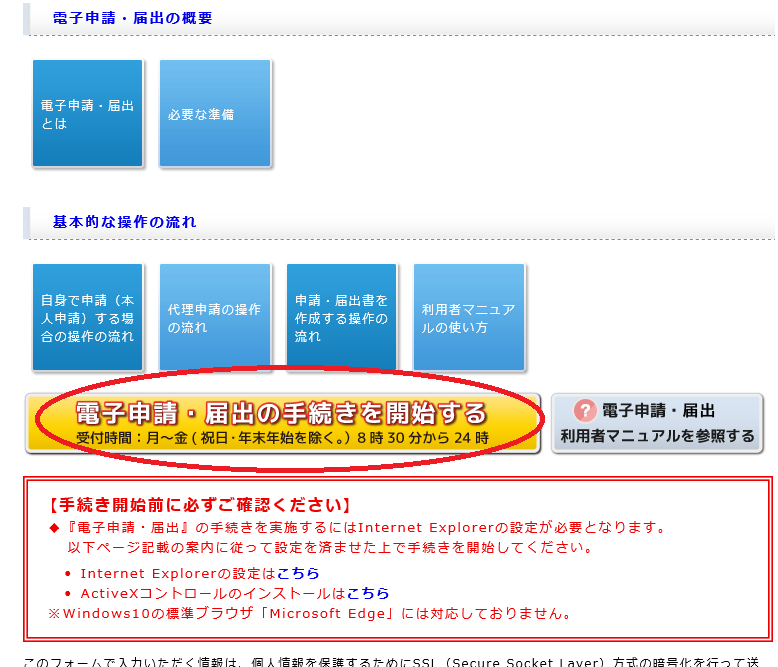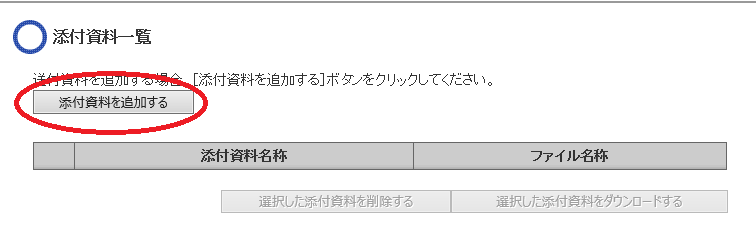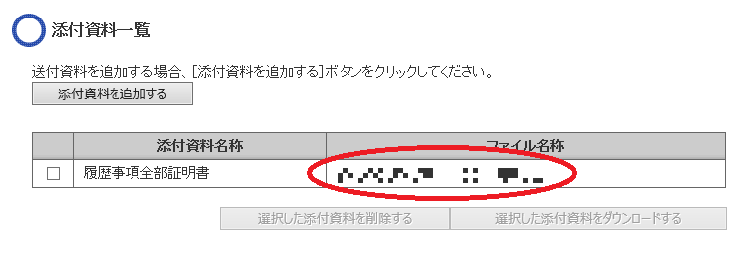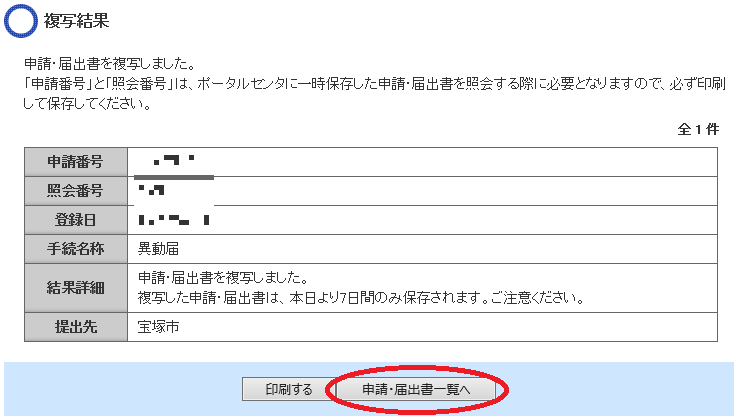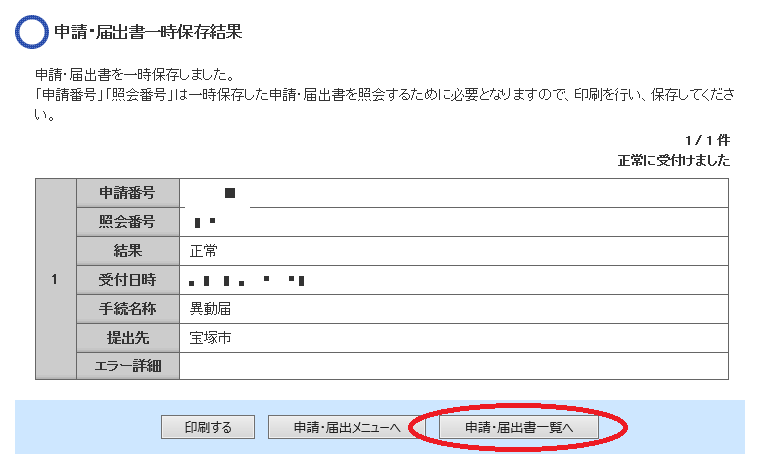こんにちは!外注せずにご自身で経理を行いたい方をサポートする宝塚の会計事務所、「じぶんで経理」植田会計事務所です。
最近の植田会計事務所では、なぜか「代表取締役の異動届」作成業務が続いています。
法人の代表取締役が就任や退任した場合、税務署などへ異動があったことを報告しなければならず、その報告に使用するのがこの「代表取締役の異動届」です。
実務上、税務署へ届出する事項で最も多いのは、この「代表取締役の異動届」ではないでしょうか?
植田会計事務所では、この「代表取締役の異動届」も当然電子により届け出ております。
今回は「代表取締役の異動届」を電子届出する方法についてお伝えいたします。
税務署への届出は電子申告だけでは完結できない・・・!
異動届はe-taxソフト(ダウンロード版)で作成します。
ちなみにe-taxソフト(web版)では作成できませんのでご注意ください。
また、作成する際は「電子申告及び申請・届出による添付書類送付書」にもチェックを入れます。
なぜここにチェックを入れるのか・・・。
それは、e-taxによる異動届では添付書類をイメージデータとして送信することができないからです!
事前確定届出給与では株主総会議事録を添付できるのに、いちばん重宝されるであろう異動届で履歴事項証明書のイメージデータ添付ができないというのはなんだかなあ・・・という気がします。
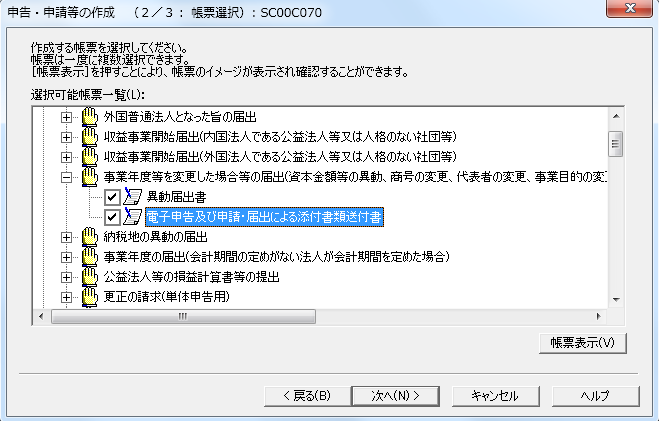
できないことはしょうがないので、郵送するため↓のような添付書類送付書を作成しておきます。
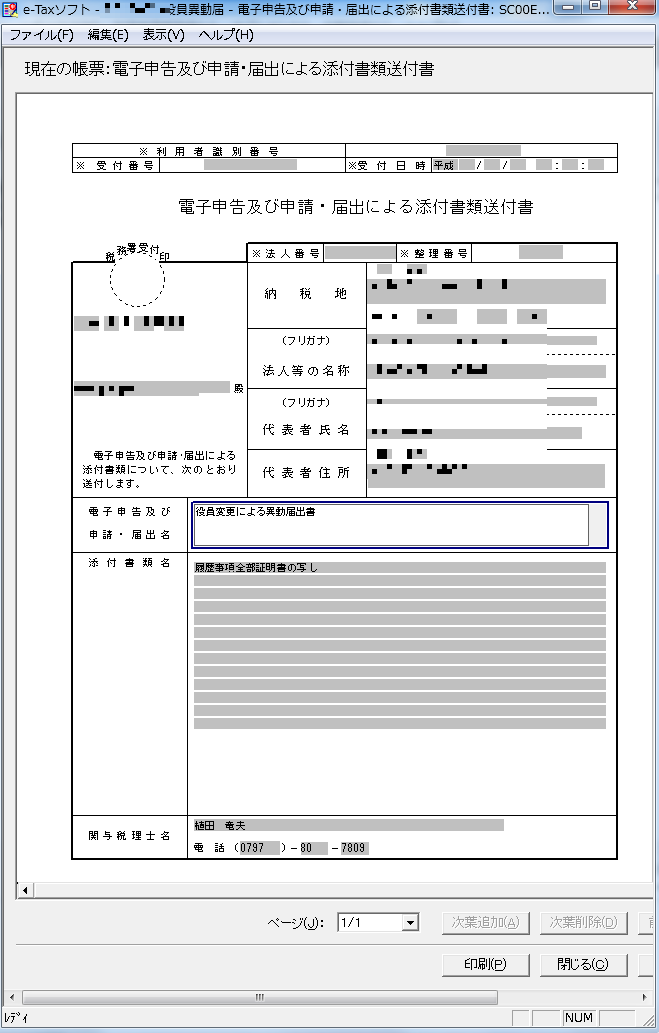
届出書の電子申告が完了したら、メッセージボックスからメール詳細を確認します。
画像は小さくて分かりにくいと思いますが、「送付書表示」というボタンが押せるようになっています。
これをクリックすると・・・、
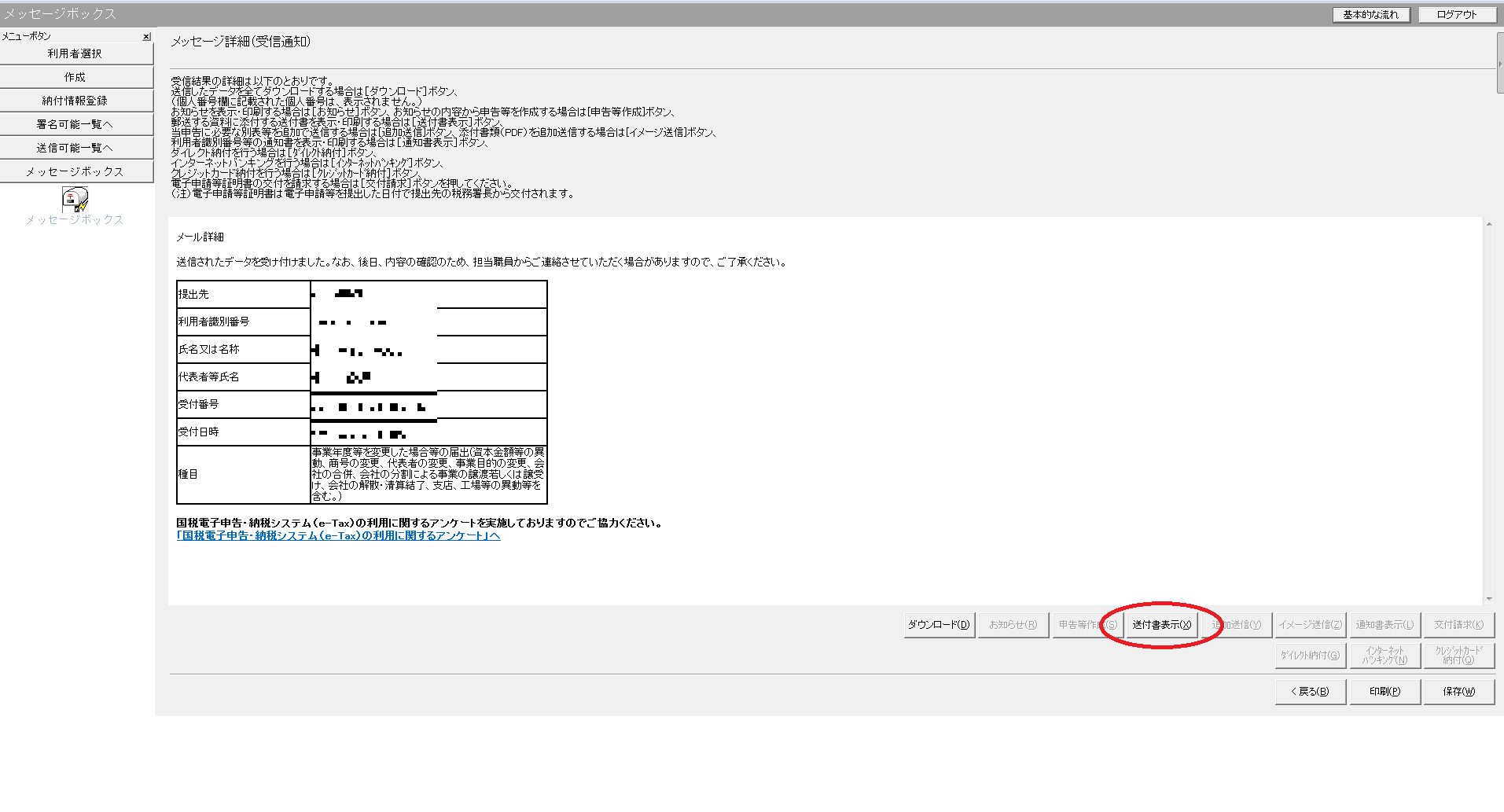
先ほど作成した送付書が表示されます。
先ほどと異なるのは、受付番号や利用者識別番号、受付日時など赤線の部分が表示されており、電子届出を行った異動届と「紐付き」の送付書となっていることです。
この紐付きの送付書を同封して添付書類を送ると、税務署側でもスムーズに受け入れ処理が行えるのです。
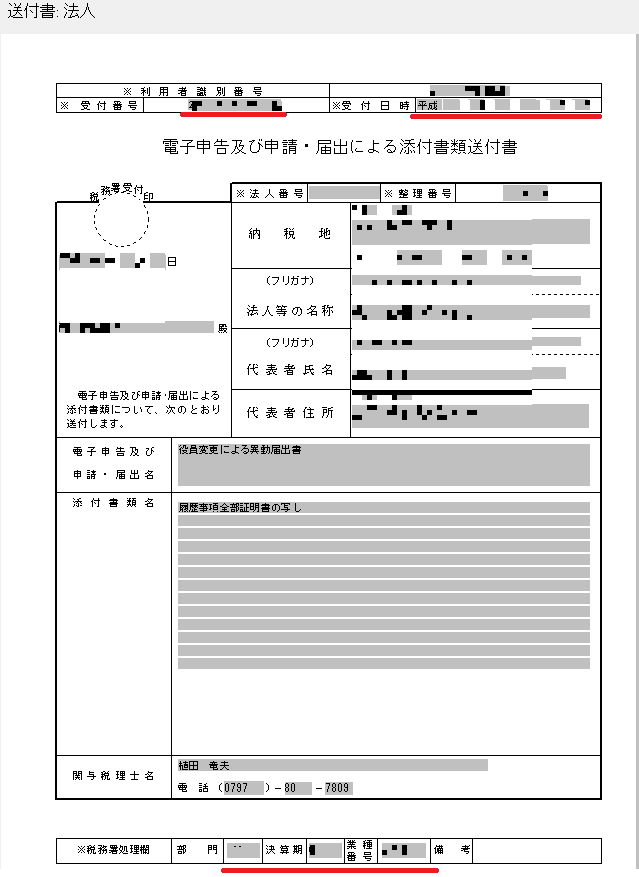
さて、異動届の作成はこれで終わりではありません。
まだ地方税の届出が残っています。
エルタックスによる異動届はすべてweb上で完結できます!
地方税のエルタックス(el-tax)は添付書類も電子届出が可能です!
e-taxに比べて操作性などに不満の多いエルタックスですが、ここだけはe-taxよりも優れていますね(^_^;)
なお、e-taxと異なり、地方税の異動届はエルタックスのダウンロード版「PCdesk」からは行えません!
これもe-taxは国税庁、エルタックスは総務省という縦割り行政の弊害なのでしょうか・・・?
以下はweb上のエルタックスでの操作方法について述べてることとします。
次の画面で私は税理士なので下の「代理人」の方へ進みますが、税理士でない方がご自身の届出を行う場合は「ご自身」へ進みます。
なお、ご自身の届出を行う場合は利用者IDがなくても作成できますが、利用者IDがないと後に記載する「複写」が使えないので、利用者IDを取得しておかれることをお勧めいたします。
次の画面で利用者IDと暗証番号を入力してログイン。
提出先を選択します。
今回の提出先は「兵庫県」と「宝塚市」なので、まずは兵庫県分を作成します。
都道府県は「兵庫県」、地方公共団体も「兵庫県」を選択します。
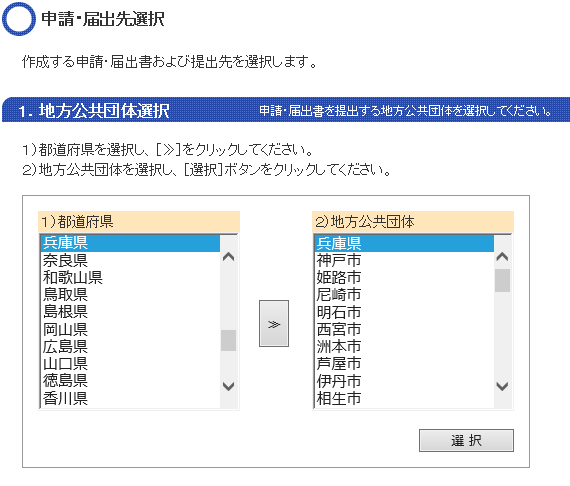
「申請・届出書選択」では「法人二税・特別税の異動届」を選択します。
また、「区・事務所選択」では管轄の事務所を選択します。
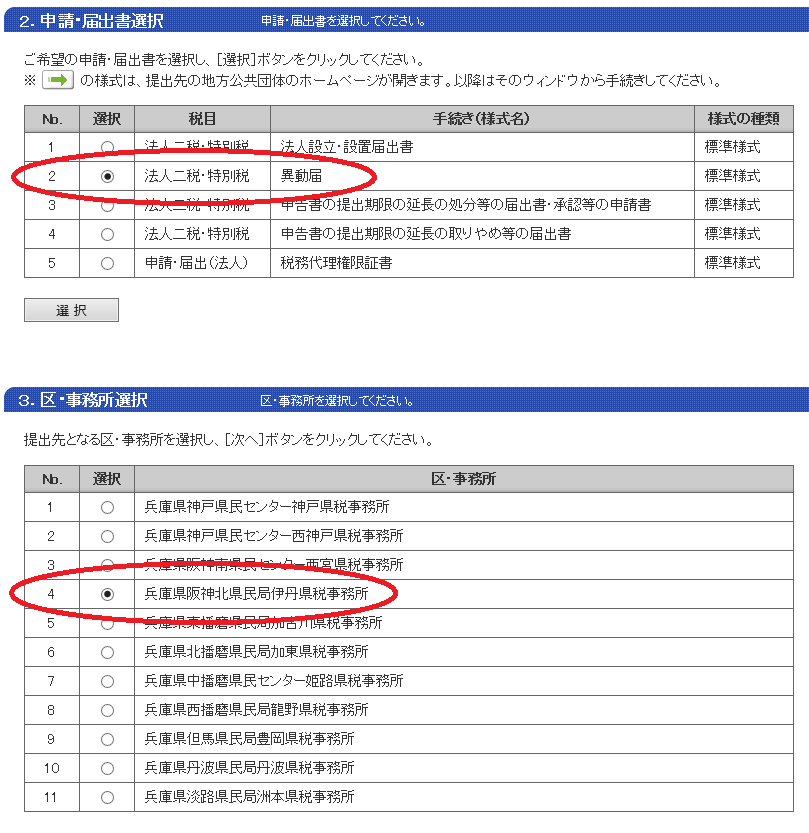
ご自身の都道府県での管轄事務所は「都道府県名 県税事務所」などで検索して探します。
今回は兵庫県宝塚市の法人なので、「兵庫県 県税事務所」などで検索すると・・・、該当するページが見つかりました。
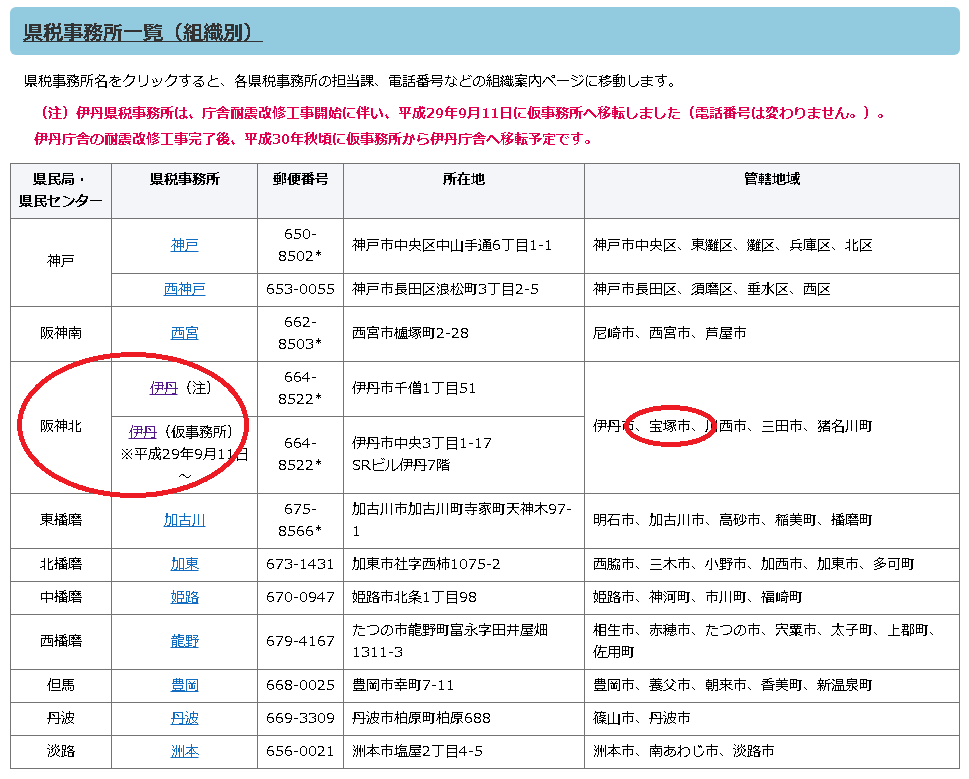
所在地が宝塚の法人を管轄する県税事務所は「伊丹」とあるので、伊丹県税事務所を選択することになります。
次の画面、利用規約に同意し、利用者情報を入力して「次へ」。
いよいよ「申請・届出書入力」ですが、私はこれが苦手です(^_^;)
なぜか?
実際に入力していただくと分かると思いますが、とにかく「お役所独特の入力」が多い!
通常の文書作成の感覚で入力してしまうと・・・
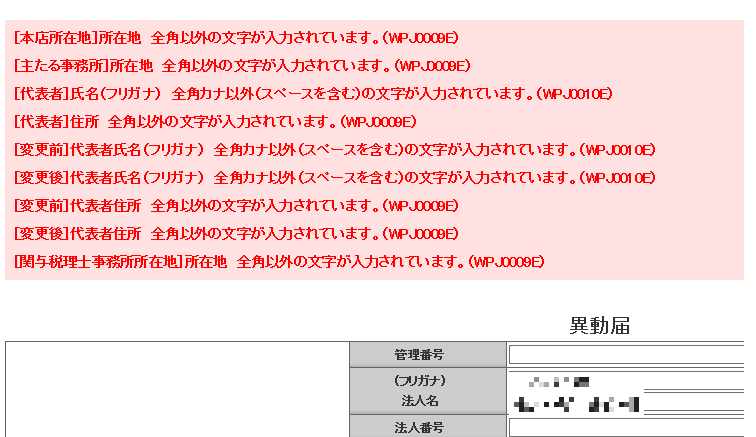 エラーの嵐!(汗)
エラーの嵐!(汗)
なーんで数字まで全角で入力する必要があんねーん!?
・・・さて、エラーの訂正が終わったらこの画面を印刷しておきましょう。
これが都道府県に対する届出の控えとなります。
印刷ができたら、画面のいちばん下にある「添付資料を参照/追加する」をクリック。
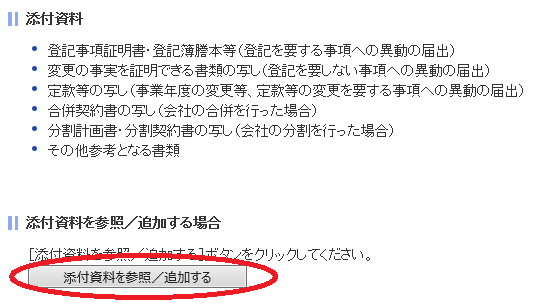
添付資料名称は分かりやすい名前を付け、参照ボタンから該当するファイルを選択します。
添付ができたら「表示の内容で組み込む」で決定します。
なお、エルタックスの添付ファイルはサイズ制限が厳しいので、よくサイズ超過で添付を拒否されます(^_^;)
添付のサイズは4MBまで、とあるので「結構いけるやん?」と思いきや、
「4MBまでとなります。但し、申請書の容量と合わせて4MBまでとなります。」
という不親切な制限なのでご注意ください。
サイズが超過するようでしたら、PDF作成ソフトなどで画質を落として添付できるまでサイズを調整しましょう。

さて、添付も終わり、電子署名も完了すると電子届出が可能となりますが、すぐには送信せず、「申請・届出書を一時保存する」を選択します。
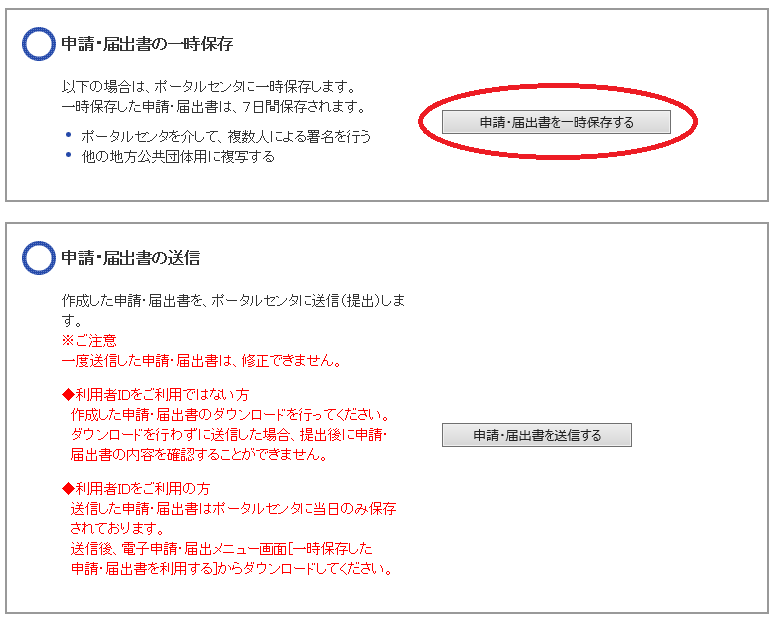
入力内容が保存されるので、この画面は印刷するかスクリーンショットなどで記憶しておきましょう。
最初の画面に戻るため、「申請・届出メニューへ」をクリック。
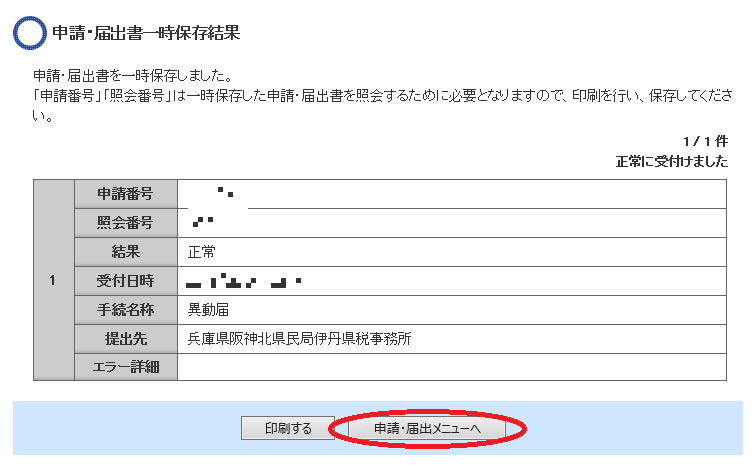
最初のメニュー画面に戻ったら「その他の操作」から「申請・届出書の一覧」をクリックします。
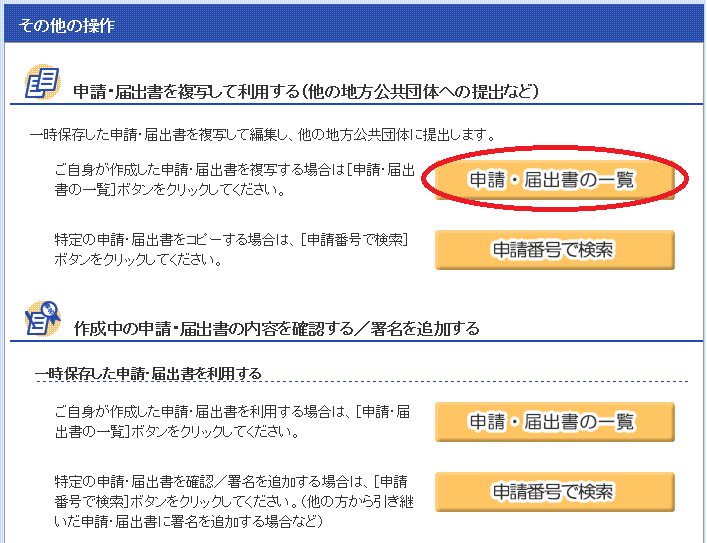
先ほど作成した都道府県への届出が出てくるので、これをチェックして「複写する」をクリック。
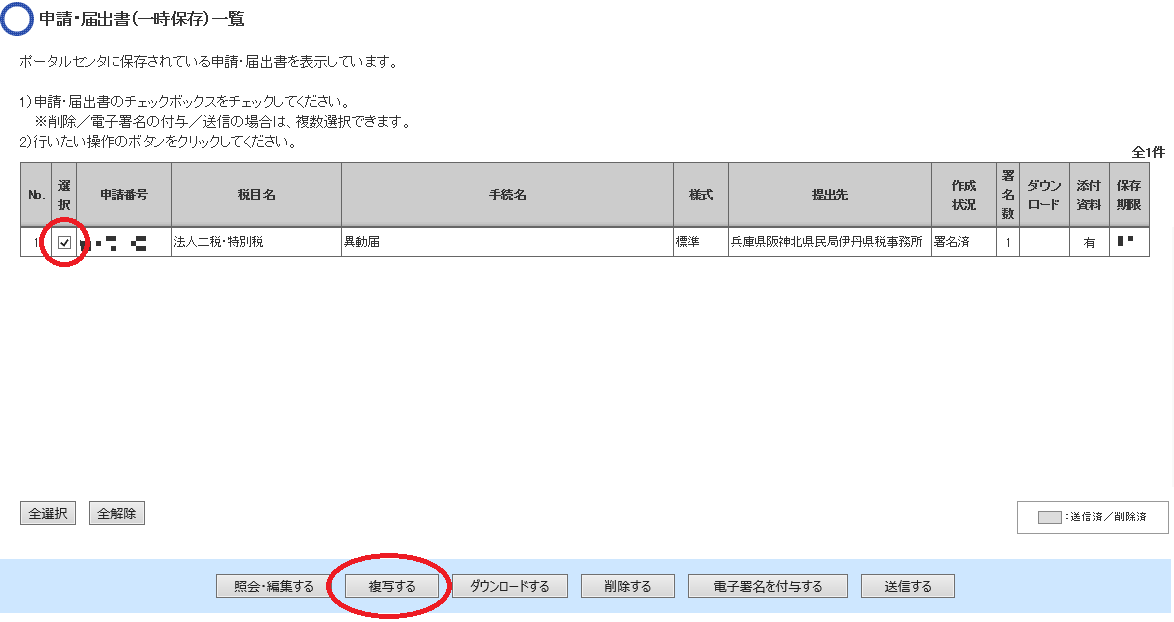
今度は市への届出を行うので、都道府県は「兵庫県」、地方公共団体は「宝塚市」を選択し、区・事務所選択は「宝塚市」を選択して「複写する」をクリック。
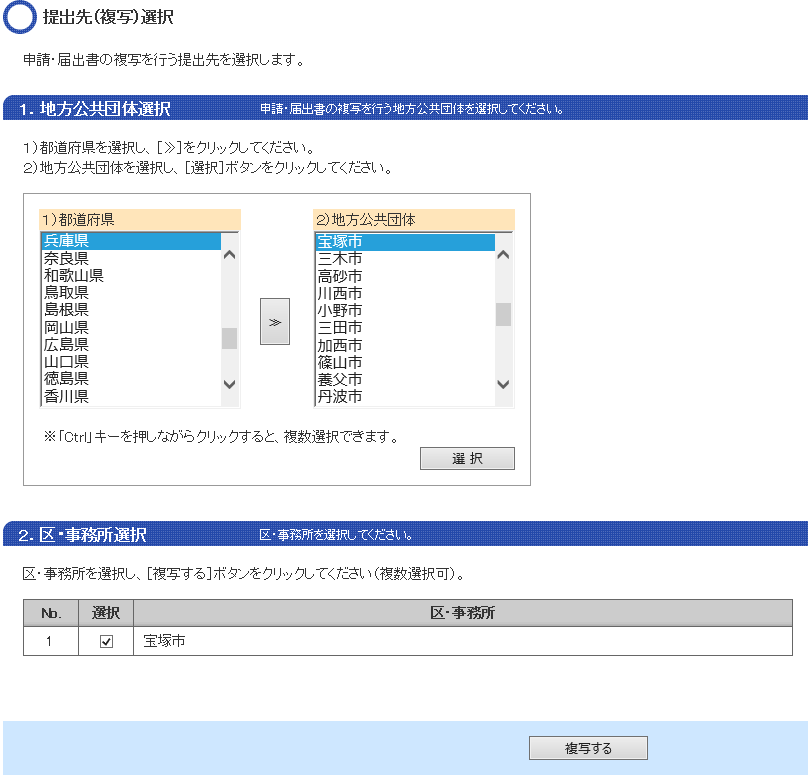
複写で新しく作成された宝塚市への届出書にチェックを入れて「照会・編集する」をクリック。
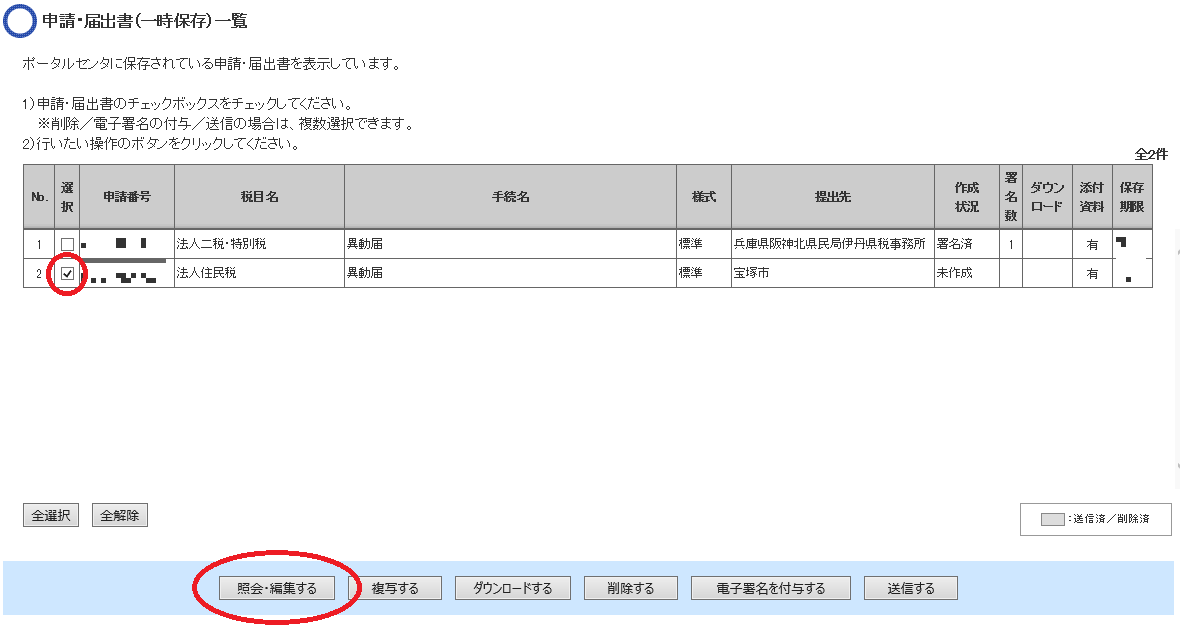
必要があれば届出の内容を追加したり、修正します。
また、この画面も市への届出の控えとして必要になるので印刷しておきます。
作成完了したら、こちらにも電子署名しておきます。
今回も私はすぐに送信せず、「申請・届出書を一時保存する」を選択します。
送信してしまうと後から修正や印刷ができないので、一度この画面でやり残したことがないかよく考えてからそれぞれの届出書にチェックを入れて「送信する」をクリック。
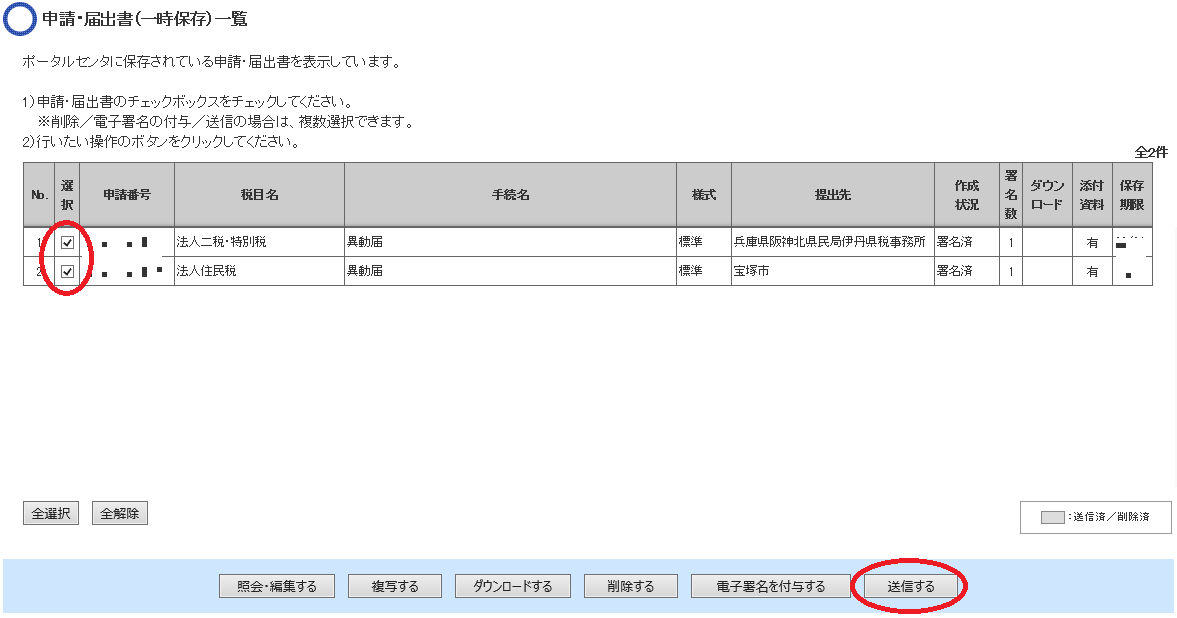
送信が完了したら↓の送信結果を確認します。
「結果」の欄が「正常」ならこれで届出は完了です。
この送信結果も忘れず印刷し、先ほど印刷した県と市の届出書と一緒に保管しましょう。
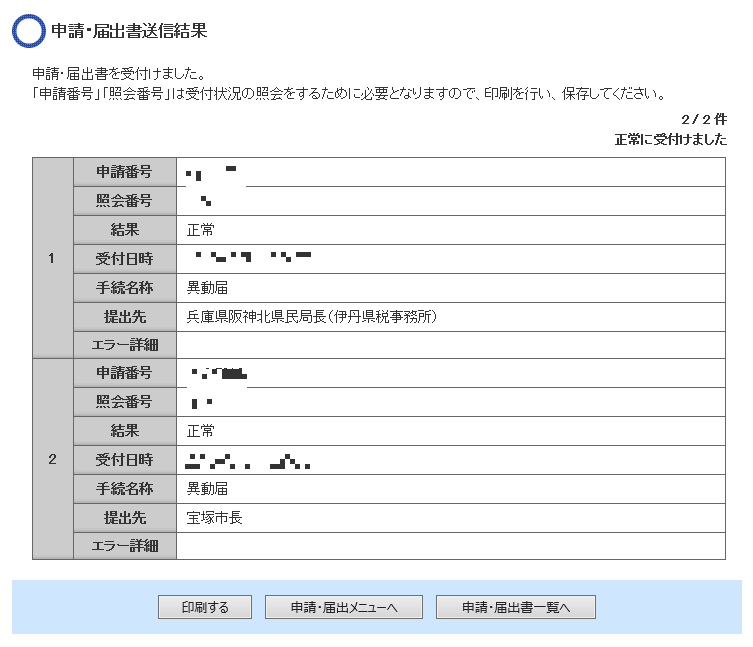
これで代表取締役の異動届の電子届出は完了です。
利用環境の確認をしないと膨大な時間をロスすることに
異動の届出に関してはエルタックスの方が便利ですね。
ただし、エルタックスの場合、web版の宿命としてエラーが発生すると今まで入力した内容がすべて消えてしまうので、パソコン環境やIEの設定など利用環境の確認は必ず行っておきましょう。