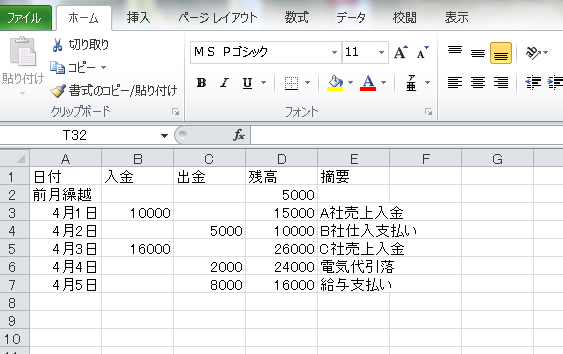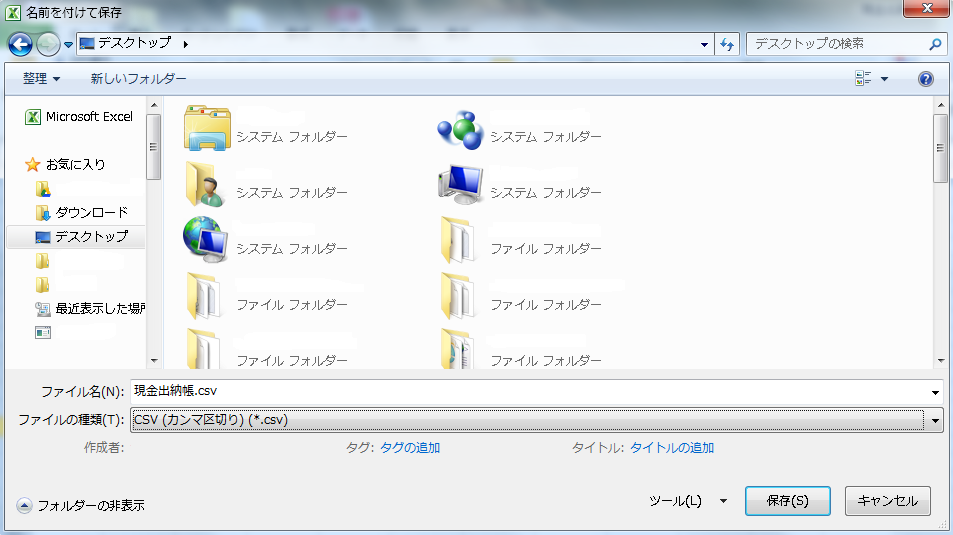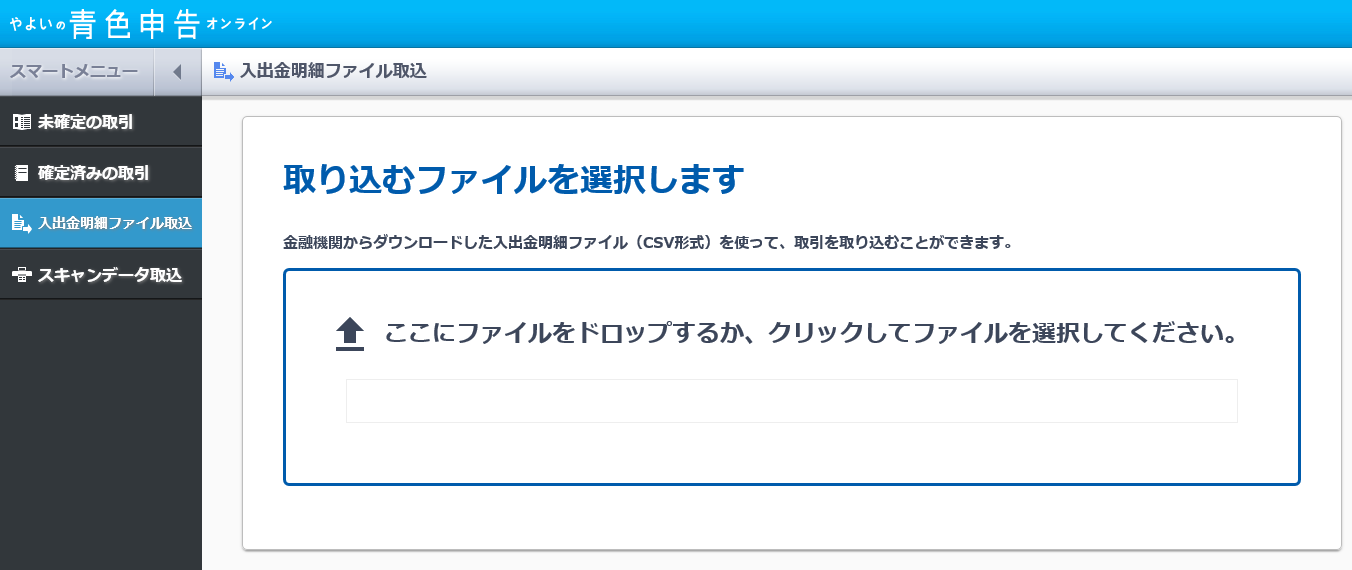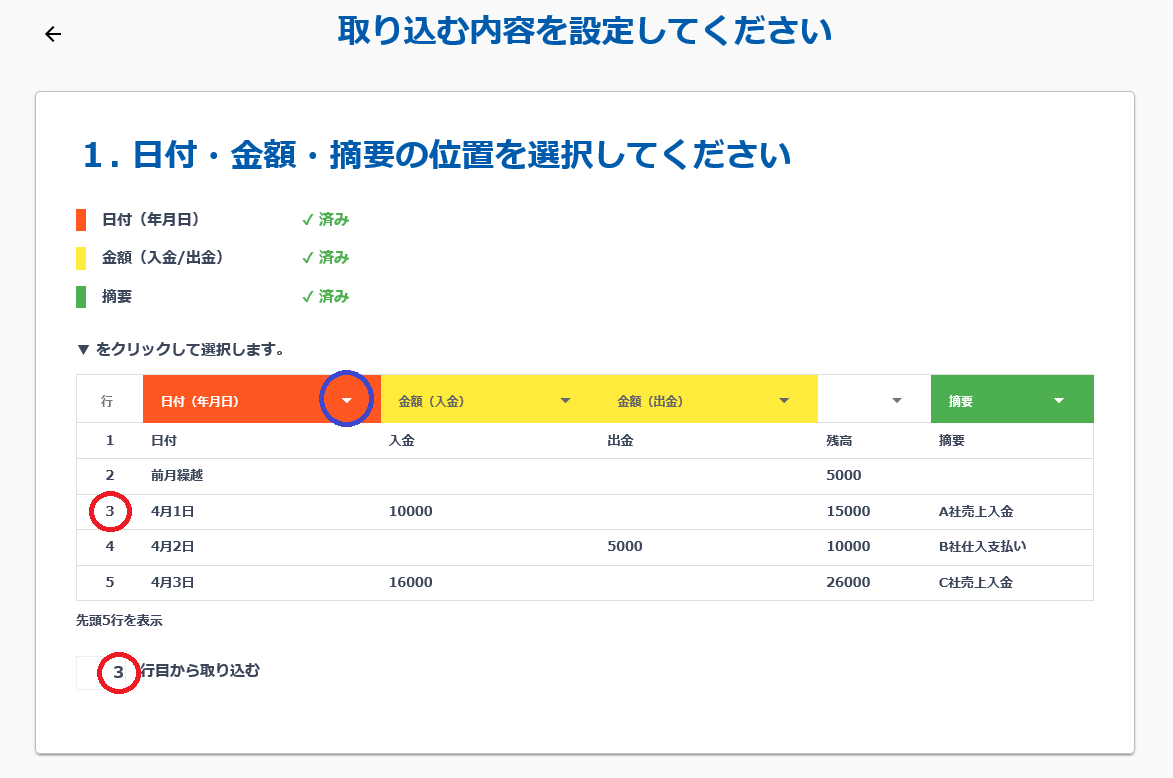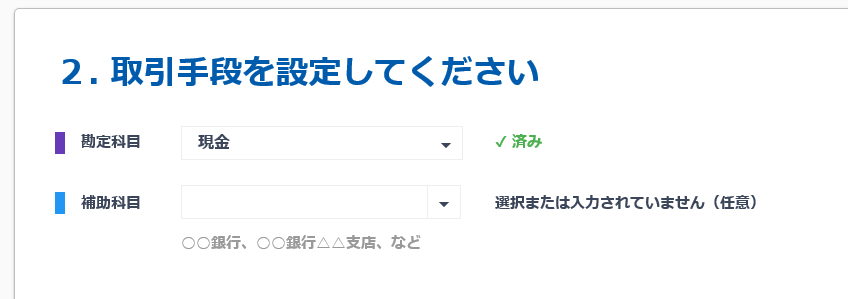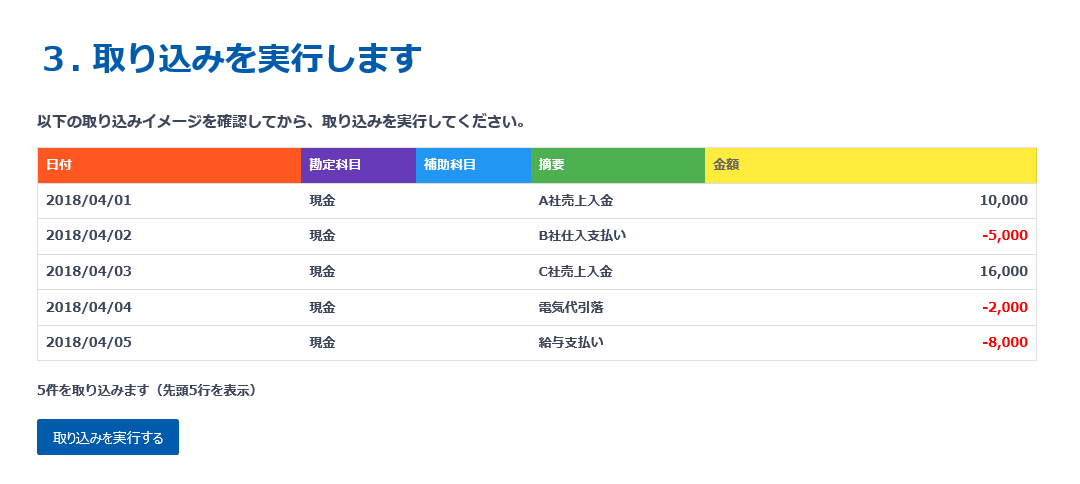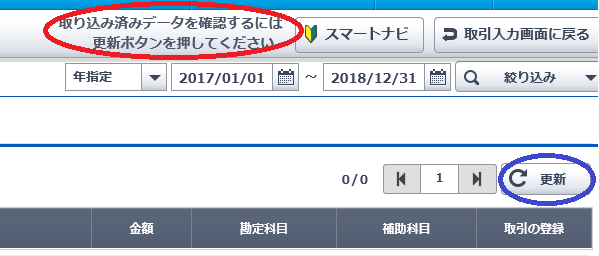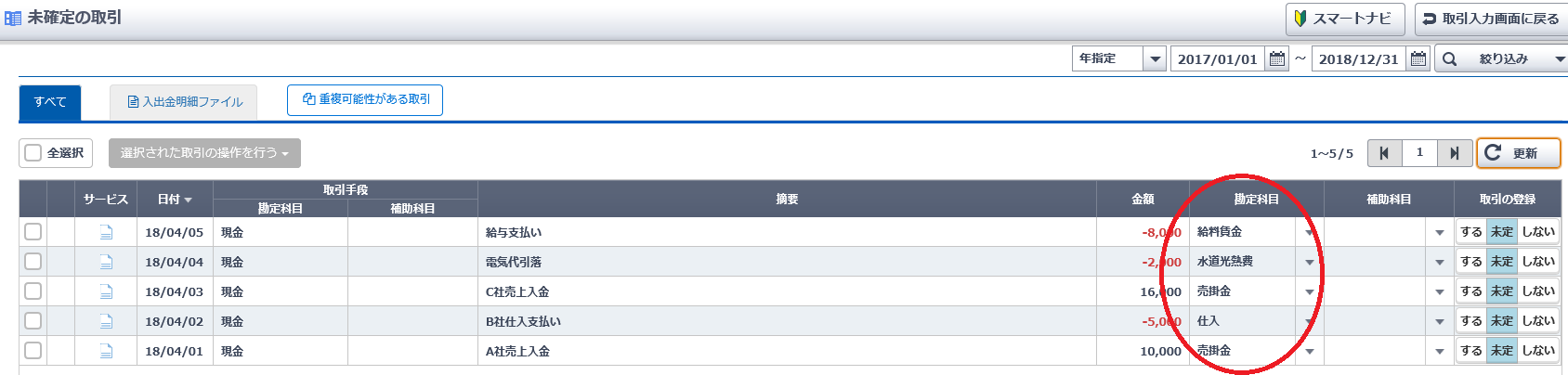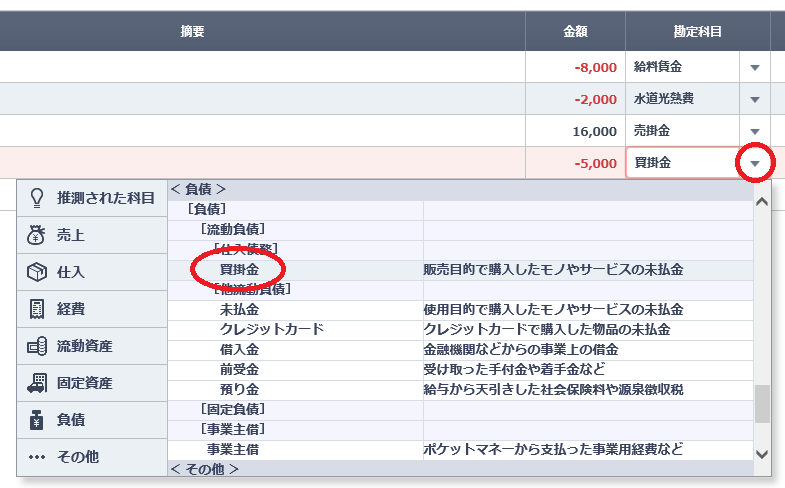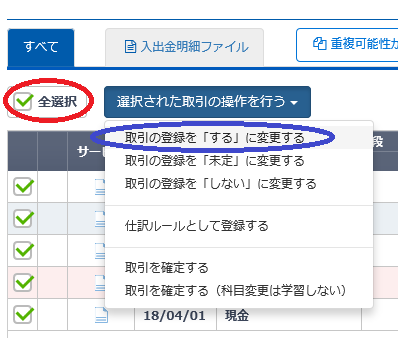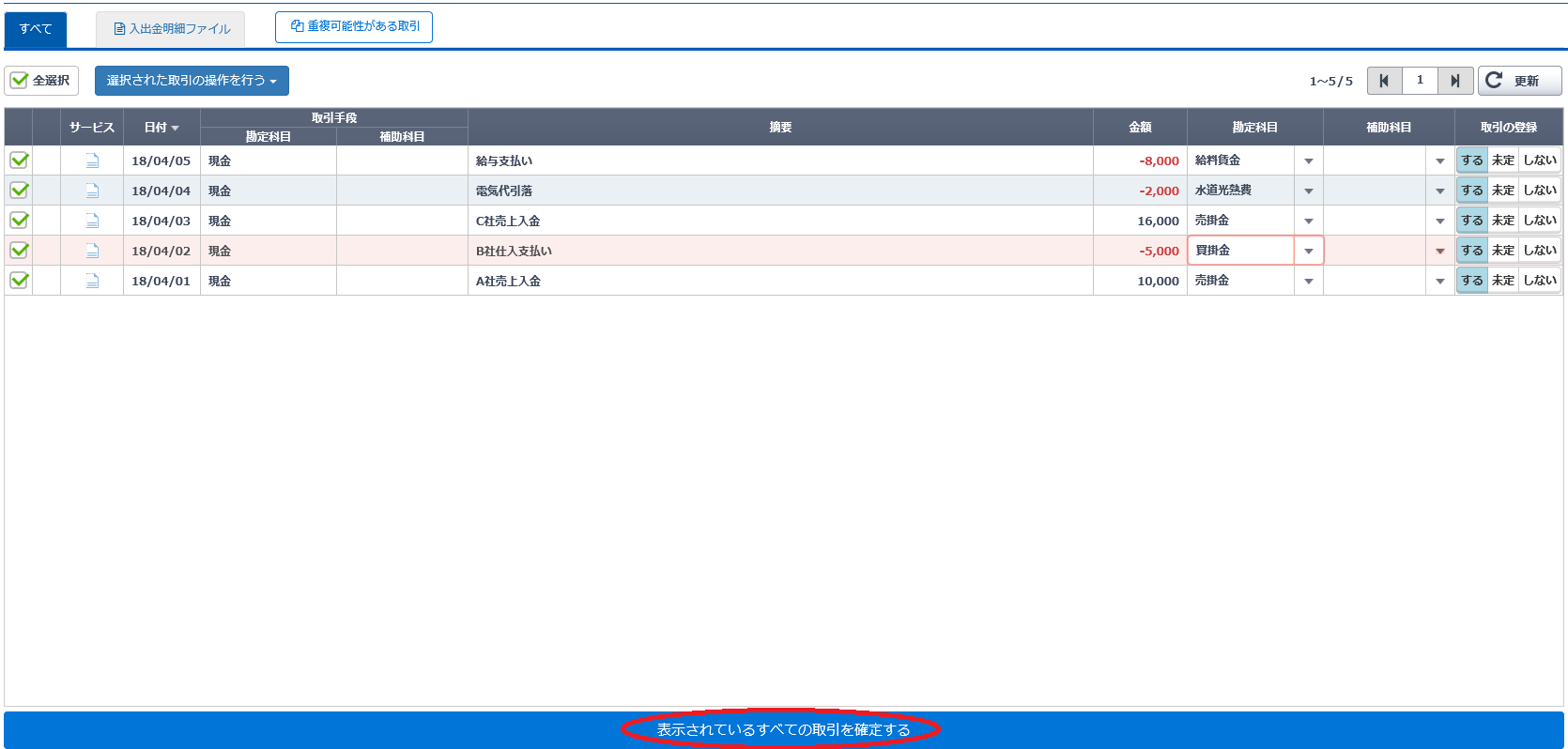こんにちは!外注せずにご自身で経理を行いたい方をサポートする宝塚の会計事務所、「じぶんで経理」植田会計事務所です。
寒いですね・・・(-_-;)
私は寒い冬が大の苦手です。
今年の夏は猛暑でしたが、それでも寒い冬よりはマシなくらいです。
朝は熱いコーヒーが欠かせません・・・。
それはともかく、植田会計事務所は年末にかけて、税務調査や融資、不動産取引、事業計画など様々な案件で動いておりました。
そんな中、日々の作業を助けてくれたのは、まいどおなじみ!弥生のスマート取引取込です。
エクセルから仕訳を計上するスマート取引取込
弥生のスマート取引取込、使っていますか?
便利ですよねー。
植田会計事務所では、もはや無くてはならない機能といっても良いでしょう。
最近は取引を弥生会計へ直接入力せず、エクセルで入出金の表を作成して取り込む方が効率が良いのではないか?などと思っています。
というのも、エクセルならまず日付のみ入力、次に入力のみ、次に出金、そして摘要・・・といった具合に、取引を「部分ごと」に作ることができます。
また、摘要も何度も出てくるものは該当する日付にコピぺすれば一瞬です。
パートさんに入力を依頼する場合も、弥生会計なら簿記の知識が必要ですが、エクセルなら特に必要とならないことも利点の一つです。
唯一手間がかかる点は、取り込み確定前の確認作業ですが、これも1〜2カ月分を先行して取り込ませて学習させた後ならば、それほど修正をせずに取り込むことができます。
パートさんに入力してもらった場合は、いずれにせよチェックする必要があるため、この確認作業を入力内容のチェックに充てています。
取込エラーの原因を明示して欲しいのだが・・・
使い勝手の良いスマート取引取込ですが、まだまだ改良の余地があります。
銀行口座からダウンロードしたファイルなら問題ないのですが、お客様が作成したものや自作のファイルを取り込もうとしてエラーが発生した場合、どこに問題があるのか明示されないというのは困ります。
まあ、原因はたいてい「金額に¥マークが入っている」「金額が0(ゼロ)の取引がある」「そもそも金額が入っていなかった」のどれかなんですけどね(^_^;)
ちなみに金額に¥マークが入っているときは、金額の列を選択してから「セルの書式設定」→「金額」で¥を付けないように選択しましょう。
また、金額が0の取引をどうしても取り込みたいときは、取込時だけ0の代わりに1を入力し、取込後、金額1の取引を検索で抽出、手作業で0に戻すと良いでしょう。
スマート取引取込は試してみる価値がありますよ!
改良の余地があるスマート取引取込ですが、それでも便利な機能であることには変わりがありません。
「取引数が多くて困っている」という方は、エクセルで取引を一気に作成し、スマート取引取込で仕訳を計上できないか試してみることをおすすめします。